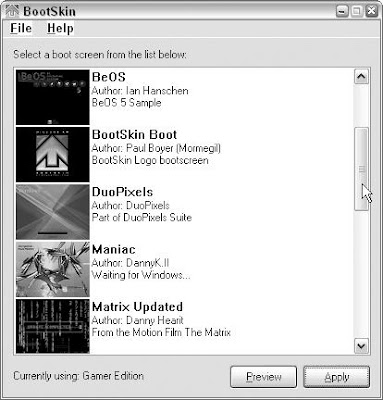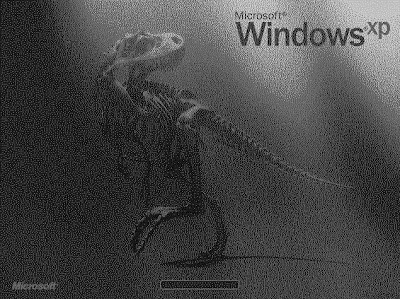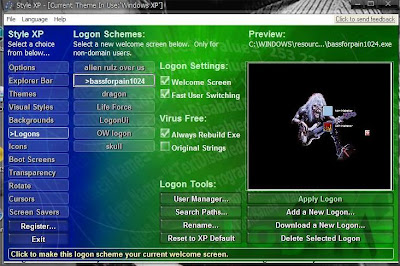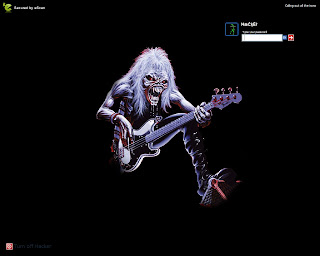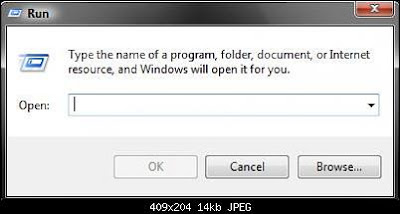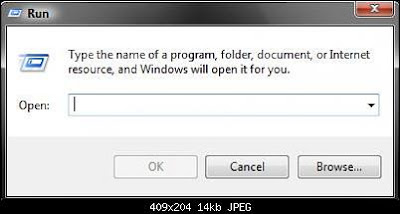
What useful Commands can you type into your computer run window?
Applies to Windows Vista and Windows XP
The Windows Run command dialog box is an extremely useful tool as it can open just about anything you want. You just have to know the special commands to type in. If you are "in to" computers you will become attached to these commands as they access files faster than having to open it manually. The Windows Run box window will also give you access to hidden files, settings, and programs that cannot be seen in the Windows control panel.
Some of my favorite commands you can type into a run box are:
*regedit - This brings up the Windows registry and lets you change settings. Be warned, changing settings in the registry can cause your computer to simply stop working.
*gpedit.msc - This is to access the Windows group policy where you can change more interesting settings. (this can cause your computer to stop working also)
*cmd - If you type this it will bring up Command Prompt.
*taskmgr - If you can't use your keyboard to press CTRL ALT DEL typing taskmgr will being up the task manger.
*wab - Type this and it will take you to the Outlook Express email address book.
*msconfig - This is where you stop programs from opening when you start Windows.
*... - Yes it's just three dots away from my computer
*recent - Shows recent documents...
How to get to the Windows run box so you can type in commands: 1: You can get to the RUN dialog box by pressing the Windows key and R.
OR
2: In Windows XP go to Start Button and open Run from there.
In Windows Vista go to the start icon in the left corner and when the start menu appears type in the bar at the bottom.
*In Windows Vista you can type run in the bar in the start menu, then press enter and the run box will appear.
*Command - Opens a Command Window (dos).
*Networking commands:- *mstsc - Brings up a Remote Desktop connection box
*ipconfig - Shows your computer ip configuration
*ncpa.cpl - Network Connections
*netsetup.cpl - Network Setup Wizard
*Cfgwiz32 - ISDN Configuration Wizard
*fsquirt - Bluetooth wizard
*netsetup - Network setup wizard
*rasphone - Dial up networking wizard
*\\10.0.0.1 - It will display the shared files on another computer on your network (replace 10.0.0.1 with the IP address of the computer you want to access.)
*\\mitz - It will display the shared files on another computer on your network (replace mitz with the name of the computer you want to access.)
*fsmgmt.msc - Views your computers shared folders
*Programs:- *iexplore - opens Internet Explorer
*Calc - Calculator
*winword - Opens Microsoft word
*notepad - Brings up a blank notepad
*mspaint - Opens the Windows paint program
*osk - Onscreen keyboard appears
*msimn - Opens Outlook Express email program
*dvdplay - Opens Media player
*
Utilities, properties and Wizards:- *Chkdsk - Repair damaged files
*Cleanmgr - Cleans up hard drives
*dfrg.msc - Disk defrag
*ntbackup - Open Windows Backup Wizard. Usually in Windows XP Professional
*inetcpl.cpl - Internet Properties
*inetwiz - Internet Setup Wizard
*wiaacmgr - Scanner and camera wizard
*appwiz.cpl - Used to run Add/Remove wizard
*control desktop - Display Properties
*sysdm.cpl - Opens System Properties
*wabmig - Windows Address Book Import Utility
*tourstart - Windows XP Tour Wizard
*accwiz - Accessibility wizard appears
*dxdiag - Opens a direct x utility
*Change or control settings:- *services.msc - Displays the services that are running on your computer.
*msconfig - displays the system configuration utility where you can edit your startup programs
*gpedit.msc - Brings up the Local Computer Policy
*regedit - brings up the registry to edit
*diskmgmt.msc - Brings up disk management.. Handy to label hard drives etc
*compmgmt.msc - Opens computer management
*timedate.cpl - Shows the date and time dialog box
*control userpasswords - shows your Windows User accounts
*Control - Displays Control Panel
*Control mouse - Used to control mouse properties
*taskmgr - Opens task manager
*sysedit - System configuration utility
*control admintools - Administrative Tools which have Computer management, Services, and more
*control folders - Folders Properties
*devmgmt.msc - Device Manager
*mmsys.cpl - Sounds and Audio
*Handy Shortcuts:- *Desktop - Displays the desktop folder which contains that icons shown on the actual desktop.
*c: - Opens C drive or type the letter of another drive to open that particular one
*Clipbrd - Windows Clipboard viewer
*Sendto - Displays the folder that contains the items in your send to menu. You can put a shortcut in here and it will appear in the sendto menu.
*shutdown - Shuts down Windows
*Charmap - Character Map
*verifier - Driver Verifier Utility
*msinfo32 - Access to Windows system information
*wab - Brings up Windows Address Book.. Do not have to open other programs to get there
* ... - Opens My Computer. This one is very cool and fast. (or """)
*. - Opens C:\documents and settings\your user name (or ")
*.. - Opens C:\documents and settings (or "")
*temp - Shows C:\Windows\temp folder
*%temp% - Shows all temporary files and folders on your computer..AHHH there are heaps!!!
*restore - Opens the restore folder where you can click on the .exe file to start system restore
*eudcedit - Private character editor
*scrnsave.scr - Shows your screensaver
*Windows:- *wupdmgr - Windows Update Website Launches (make sure you have a genuine copy of Windows)
*wuaucpl.cpl - Opens Windows Automatic Update Settings Dialog box
*winver - Shows you which version of Windows your computer is running
*fonts - Opens Windows fonts folder
*logoff - Logs You Out Of Windows and takes you to the sign in screen
*label - Shows the label or name of your drive
*printers - Opens the Windows printer folder
*intl.cpl - Regional Settings
*%systemroot% - Opens the Windows Folder
*Notes: *Be sure to check this list out thoroughly as some of these shortcuts can be very handy and a lot quicker to open or start most programs. *To remove the history from your run window you need to clean all the values from the HKCU\Software\Microsoft\Windows\CurrentVersion\Explorer\RunMRU\ key in the registry.
*You also can put shortcuts into C:\Windows\System32 and then type in the name of the shortcut in the run bar and it will work
*Sometimes when you put a command into the run window the Windows cmd window flashes and closes before you can see it. Try typing cmd /k before the command and the window will stay there. For example cmd /k ipconfig
*Try typing net use and it doesn't work. Then type cmd /k net use